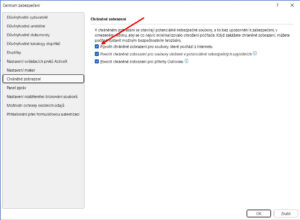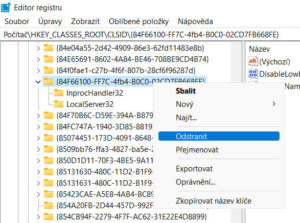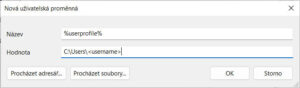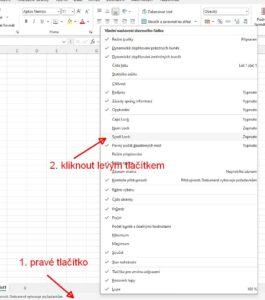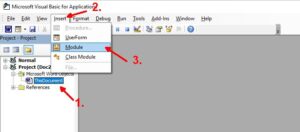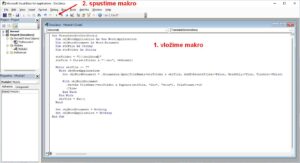Povolení náhledu v exploreru pro dokumenty microsoft office
Zobrazení náhledu dokumentů Microsoft office v exploreru, není ve výchozím nastavení povolené. Je to z důvodu ochrany před spuštěním škodlivého kódu ve stažených souborech. Pokud i přes toto riziko chcete zobrazit náhled souborů, tak to musíte povolit v každé aplikaci (word, excel, powerpoint) a pro každého uživatele.
Povolení náhledu provedete v aplikací word, excel, powerpoint kliknutím na:
Soubor>Možnosti>Centrum zabezpečení>Nastavení centra zabezpečení>Chráněné zobrazení odškrtneme "Povolit chráněné zobrazení pro soubory, které pochází z internetu" File>Options>Trust Center>Trust Center Settings>Protected View uncheck "Enable Protected View for files originating from the Internet"
Chyba aplikace nemůže vytvořit pracovní soubor
Word nemůže vytvořit pracovní soubor. Zkontrolujte nastavení proměnné prostředí TEMP.
Word could not create the work file. Check the temp environment variable.
Řešení: Vymazání obsahu adresáře %TEMP%
Restartujeme PC a neotvíráme žádné aplikace. Otevřeme průzkumníka a do adresního řádku zadáme %TEMP%. Pak označíme všechny soubory v adresáři C:\Users\<název uživatele>\AppData\Local\Temp a dáme je smazat. Některé soubory, které nepůjdou smazat ani s oprávněním správce, ty přeskočíme.
Řešení: Kontrola proměnné %TEMP%:
Do adresního řádku průzkumníka zadáme „%TEMP%“ a musí se nám zobrazit složka C:\Users\<username>\AppData\Local\Temp
Řešení: Zakázat doplňky v office:
Soubor>Možnosti>Doplňky>Doplňky modelu COM zakázat doplňky třetích stran.
Řešení: Složka dočasné soubory internetu:
Otevřeme složku %userprofile%\AppData\Local\Microsoft\Windows\INetCache a pokud existuje adresář Content.Word, tak jej přejmenujeme případně smažeme a znovu jej vytvoříme.
Řešení: Vymazáním klíčů v registrech:
Vytvoříme pod obnovení, spustíme aplikaci regedit.exe s oprávněním správce. Najdeme si potřebný klíč, který pro jistotu přes pravé tlačítko vyexportujeme. Poté daný klíč smažeme. Pak doporučuji spustit rychlou opravu office.
//word
HKCR\CLSID\{84F66100-FF7C-4fb4-B0C0-02CD7FB668FE}
//powerpoint
HKCR\CLSID\{65235197-874B-4A07-BDC5-E65EA825B718}
//excel
HKCR\CLSID\{00020827-0000-0000-C000-000000000046}
Řešení: Přidáním proměnné %userprofile% do systémových proměnných
Proklikáme se do Start>Nastavení>Systém>Upřesnit nastavení systému>Upřesnit>Proměnné prostředí>Uživatelské proměnné pro uživatele <uživatelské jméno>>Nová
Proměnnou pojmenujeme %userprofile% a cestu nastavíme na C:\Users\<username>
Řešení kontrola disku, systémových souborů Windows:
Spustíme příkazový řádek CMD s oprávněním správce a:
//zkontrolujeme disk chkdsk c: /f //zkontrolujeme windows DISM /Online /Cleanup-Image /RestoreHealth sfc /scannow
Případně provedeme kontrolu antivirovým programem.
Zdroj:
https://learn.microsoft.com/en-us/office/troubleshoot/office-suite-issues/no-file-previews-file-explorer-switching-to-32-bit
https://learn.microsoft.com/en-us/answers/questions/1184842/could-not-create-the-work-file-error-in-office