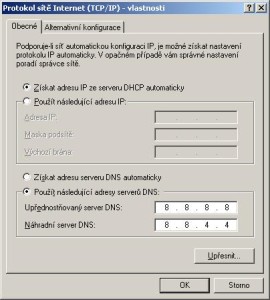http://support.microsoft.com/kb/137890/cs
Archiv rubriky: Windows
Oprava Winsock
Postup ručního určení, zda je klíč Winsock2 poškozený, pro uživatele systému Windows XP
Chcete-li určit, zda jsou příznaky způsobeny problémem s klíčem Winsock2, použijte některou z následujících metod:
Metoda 1: Použití nástroje Netdiag
Chcete-li použít nástroj Netdiag, nainstalujte nástroje podpory systému Microsoft Windows XP. Použijte uvedený postup.
Poznámky
- Jestliže jsou nástroje podpory již nainstalovány, přejděte na druhý postup v této části.
- Jestliže jste nástroje podpory nenainstalovali a nemáte k dispozici instalační disk CD-ROM systému Windows XP, přejděte k metodě 2.
- Vložte instalační disk CD-ROM operačního systému Windows XP a přejděte do složky Support\Tools.
- Poklepejte na soubor Setup.exe.
- Postupujte podle pokynů na obrazovce, dokud se nezobrazí obrazovkaVyberte typ instalace.
- Na obrazovce Vyberte typ instalace klepněte na tlačítko Úplná a pak klepněte na tlačítko Další.
Po dokončení instalace postupujte následujícím způsobem:
- Klepněte na tlačítko Start a na příkaz Spustit, zadejte příkaz Command a pak klepněte na tlačítko OK.
- Zadejte příkaz netdiag /test:winsock a stiskněte klávesu ENTER.
Nástroj Netdiag vrátí testovací výsledky pro několik síťových součástí včetně součásti Winsock. Další informace o testu zobrazíte zadáním přepínače /v na konec příkazu netdiag: netdiag /test:winsock /v
Metoda 2: Použití programu Msinfo32
Poznámka: Tuto metodu použijte pouze v případě, že nemáte k dispozici instalační disk CD operačního systému Windows XP a nástroje podpory nejsou instalovány.
- Klepněte na tlačítko Start a na příkaz Spustit, zadejte příkaz Msinfo32 a pak klepněte na tlačítko OK.
- Rozbalte položku Součásti a položku Síť a klepněte na položkuProtokol.
- U položky Protokol najdete deset částí. Pokud nedošlo k poškození klíče Winsock2, budou hlavičky částí obsahovat následující názvy:
- MSAFD Tcpip [TCP/IP]
- MSAFD Tcpip [UDP/IP]
- RSVP UDP Service Provider
- RSVP TCP Service Provider
- MSAFD NetBIOS [\Device\NetBT_Tcpip…
- MSAFD NetBIOS [\Device\NetBT_Tcpip…
- MSAFD NetBIOS [\Device\NetBT_Tcpip…
- MSAFD NetBIOS [\Device\NetBT_Tcpip…
- MSAFD NetBIOS [\Device\NetBT_Tcpip…
- MSAFD NetBIOS [\Device\NetBT_Tcpip…
Pokud se zobrazené názvy jakýmkoli způsobem liší od uvedeného seznamu, je klíč Winsock2 poškozen nebo je nainstalován doplněk jiného výrobce, jako například software proxy.
Pokud byl nainstalován doplněk jiného výrobce, název doplňku nahradí písmena „MSAFD“ v seznamu.
Je-li v seznamu více než deset částí, jsou nainstalovány doplňky jiných výrobců.
Pokud seznam obsahuje méně než deset částí, v registru chybí informace.
Poznámka: Tyto položky představují instalaci, která obsahuje pouze protokol TCP/IP. Pokud jste nainstalovali další protokol, může být součást Winsock funkční a přitom se zobrazí další položky. Pokud jste například nainstalovali protokol NWLink IPX/SPX, zobrazí se dalších 7 částí a celkový počet bude 17. Následuje příklad hlavičky jedné z nových částí:
Všechny nové části vytvořené při instalaci protokolu NWLink IPX/SPX budou také začínat řetězcem „MSAFD“. Stále tedy budou existovat pouze dvě části, které nebudou tímto řetězcem začínat.
Pokud test Netdiag skončí neúspěšně nebo v konzole Msinfo32 zjistíte, že součást Winsock je poškozená, je třeba klíč Winsock2 opravit. V tom případě postupujte podle kroků v další části.
Ruční obnovení poškozené součásti Winsock2
Pokyny pro systém Windows XP s aktualizací Service Pack 2
Jestliže jste nainstalovali systém Windows XP Service Pack 2 (SP2) a chcete opravit součást Winsock, zadejte na příkazový řádek příkaz netsh winsock reset a stiskněte klávesu ENTER.
Poznámka: Po spuštění uvedeného příkazu restartujte počítač. Pro počítače se systémem Windows XP SP2 je zároveň k dispozici nový příkaz netsh, který umožňuje znovu sestavit klíč Winsock. Další informace naleznete na následujícím webu:
Upozornění: Spuštění příkazu netsh winsock reset může negativně ovlivnit programy, které využívají přístup k Internetu nebo Internet sledují, jako je například antivirový program, brána firewall nebo proxy klienti. Pokud používáte program, který po provedení uvedeného řešení přestane fungovat správně, přeinstalujte jej a obnovte jeho funkce.
Poznámka: Jestliže uvedené kroky problém nevyřeší, postupujte podle kroků v následující části.
Pokyny pro systém Windows XP bez aktualizace Service Pack 2
Pokud jste aktualizaci Windows XP SP2 nenainstalovali a chcete opravit součást Winsock, odstraňte poškozené klíče registru a přeinstalujte protokol TCP/IP.
Krok 1: Odstranění poškozených klíčů registru
Upozornění: Při nesprávných úpravách registru pomocí programu Editor registru nebo jiným způsobem může dojít k vážným problémům. Tyto problémy mohou vyžadovat přeinstalaci operačního systému. Společnost Microsoft nezaručuje, že tyto problémy bude možné vyřešit. Úpravy registru provádíte na vlastní nebezpečí.
Další informace o zálohování registru naleznete v následujícím článku znalostní báze Microsoft Knowledge Base:
- Klepněte na tlačítko Start a potom na příkaz Spustit.
- Do pole Otevřít zadejte příkaz regedit a klepněte na tlačítko OK.
- V programu Editor registru vyhledejte následující klíče, klepněte na každý z nich pravým tlačítkem myši a vyberte příkaz Odstranit:
HKEY_LOCAL_MACHINE\System\CurrentControlSet\Services\WinsockHKEY_LOCAL_MACHINE\System\CurrentControlSet\Services\Winsock2
- Po zobrazení výzvy k potvrzení odstranění klepněte na tlačítko Ano.
Poznámka: Po odstranění klíčů Winsock restartujte počítač. Při restartování počítače operační systém Windows XP vytvoří pro oba klíče nové položky prostředí. Pokud po odstranění klíčů Winsock nerestartujete počítač, nebude další krok správně fungovat.
Krok 2: Instalace protokolu TCP/IP
- Klepněte pravým tlačítkem myši na příslušné síťové připojení a klepněte na příkaz Vlastnosti.
- Klepněte na tlačítko Nainstalovat.
- Klepněte na položku Protokol a na tlačítko Přidat.
- Klepněte na tlačítko Z diskety.
- Zadejte cestu C:\Windows\inf a pak klepněte na tlačítko OK.
- V seznamu dostupných protokolů klepněte na položku Protokol sítě Internet (TCP/IP) a pak klepněte na tlačítko OK.
Pokud se položka Protokol sítě Internet (TCP/IP) nezobrazí, postupujte takto:
- Klepněte na tlačítko Start a potom na příkaz Hledat.
- V podokně Výsledky hledání klepněte na položku Rozšířené možnosti.
- Klepnutím zaškrtněte tři následující políčka:
- Prohledávat systémové složky
- Prohledávat skryté soubory a složky
- Prohledávat podsložky
- Do pole Část nebo celý název souboru zadejte řetězecnettcpip.inf a klepněte na tlačítko Hledat.
- V podokně výsledků klepněte pravým tlačítkem myši na položkuNettcpip.inf a potom klepněte na příkaz Instalovat.
- Restartujte počítač.
Postup ručního určení, zda je klíč Winsock2 poškozený, pro uživatele systému Windows Vista
- Klepněte na tlačítko Start a na příkaz Spustit, zadejte příkaz Msinfo32 a pak klepněte na tlačítko OK.
- Rozbalte položku Součásti a položku Síť a klepněte na položkuProtokol.
- U položky Protokol najdete deset částí. Pokud nedošlo k poškození klíče Winsock2, budou hlavičky částí obsahovat následující názvy:
- MSAFD Tcpip [TCP/IP]
- MSAFD Tcpip [UDP/IP]
- MSAFD Tcpip [TCP/IPv6]
- MSAFD Tcpip [UDP/IPv6]
- RSVP UDP Service Provider
- RSVP TCP Service Provider
- RSVP UDPv6 Service Provider
- RSVP TCPv6 Service Provider
- MSAFD NetBIOS [\Device\NetBT_Tcpip…
- MSAFD NetBIOS [\Device\NetBT_Tcpip…
- MSAFD NetBIOS [\Device\NetBT_Tcpip…
- MSAFD NetBIOS [\Device\NetBT_Tcpip…
- MSAFD NetBIOS [\Device\NetBT_Tcpip…
- MSAFD NetBIOS [\Device\NetBT_Tcpip…
Pokud se zobrazené názvy jakýmkoli způsobem liší od uvedeného seznamu, je klíč Winsock2 poškozený nebo byl nainstalován doplněk jiného výrobce, jako například software proxy.
Pokud byl nainstalován doplněk jiného výrobce, název doplňku nahradí písmena „MSAFD“ v seznamu.
Je-li v seznamu více než deset částí, jsou nainstalovány doplňky jiných výrobců.
Pokud seznam obsahuje méně než deset částí, v registru chybí informace.
Poznámka: Tyto položky představují instalaci, která obsahuje pouze protokol TCP/IP. Pokud jste nainstalovali další protokol, může být součást Winsock funkční a přitom se zobrazí další položky. Pokud jste například nainstalovali protokol NWLink IPX/SPX, zobrazí se dalších 7 částí a celkový počet bude 17. Následuje příklad hlavičky jedné z nových částí:
Všechny nové části vytvořené při instalaci protokolu NWLink IPX/SPX budou také začínat řetězcem „MSAFD“. Stále tedy budou existovat pouze dvě části, které nebudou tímto řetězcem začínat.
Pokud test Netdiag skončí neúspěšně nebo v konzole Msinfo32 zjistíte, že součást Winsock je poškozená, je třeba klíč Winsock2 opravit. V tom případě postupujte podle kroků v další části.
Ruční obnovení poškozené součásti Winsock2 pro uživatele systému Windows Vista
Poškození součásti Winsock může způsobovat problémy s připojením. Tento problém můžete vyřešit pomocí nástroje Diagnostika sítě v systému Windows Vista následujícím postupem:
- Klepněte na tlačítko START a potom na příkaz Síť.
- Klepněte na tlačítko Centrum sítí a sdílení.
- V okně Centrum sítí a sdílení klepněte na odkaz Diagnostikovat a opravit.
Poznámka: Centrum sítí a sdílení lze rovněž otevřít prostřednictvím Ovládacích panelů.
Pokud nástroj Diagnostika sítě nezjistil žádný problém, můžete ručně opravit nebo obnovit nastavení součásti Winsock.
Ruční oprava nebo obnovení nastavení součásti Winsock pro uživatele systému Windows Vista
- Klepněte na tlačítko START do pole Zahájit hledání zadejte cmd, klepněte pravým tlačítkem myši na položku cmd.exe, klepněte na příkaz Spustit jako správce a potom klepněte na tlačítko Pokračovat.
- Na příkazovém řádku zadejte netsh winsock reset a stiskněte klávesu ENTER.
Poznámka: Pokud příkaz napíšete nesprávně, zobrazí se chybová zpráva. Zadejte příkaz znovu. Pokud je příkaz dokončen úspěšně, zobrazí se potvrzující zpráva a nový kurzor příkazového řádku. Přejděte ke kroku 3.
- Zadejte příkaz exit a stiskněte klávesu ENTER.
Obnovení protokolu sítě Internet (TCP/IP) v systému Windows XP, Vista, 7
Obnovení protokolu sítě Internet (TCP/IP) v systému Windows XP
Produkty, které se vztahují k tomuto článku.
ID článku : 299357
Poslední aktualizace : 23. května 2006
Revize : 5.2
Verzi tohoto článku pro systém Windows 2000 naleznete pod číslem 317518 (http://support.microsoft.com/kb/317518/) (Tento článek může obsahovat odkazy na anglický obsah (dosud nepřeložený).)
Na této stránce
Úvod
Další informace
Použití příkazu
Ukázky příkazů
Ukázka souboru protokolu pro příkaz NETSH INT IP RESET
Odkazy
Úvod
V systému Microsoft Windows XP je zásobník protokolu TCP/IP považován za základní součást operačního systému a nelze jej odebrat. Z tohoto důvodu není v seznamu součástí síťového rozhraní při výběru položky Protokol sítě Internet (TCP/IP) k dispozici tlačítko Odinstalovat. V extrémních případech se jako nejlepší řešení jeví nová instalace zásobníku protokolu sítě Internet. Nástroj NetShell umožňuje obnovit zásobník protokolu TCP/IP do stavu, v němž se nacházel při instalaci operačního systému. Tento článek popisuje, jak použít nástroj NetShell k tomuto účelu.
Zpět nahoru
Další informace
Nástroj NetShell (netsh) je rozhraní pro vytváření a správu skriptů příkazového řásku určené pro konfiguraci a sledování sítí systému Windows XP. Tento nástroj poskytuje uživateli interaktivní rozhraní síťového prostředí.
V systému Windows XP je příkaz reset dostupný v kontextu protokolu IP nástroje NetShell. Příkaz reset přepíše související klíče registru, které používá zásobník protokolu sítě Internet (TCP/IP) k dosažení stejného výsledku jako při odstranění a nové instalaci protokolu.
SYSTEMCurrentControlSetServicesTcpipParameters
SYSTEMCurrentControlSetServicesDHCPParameters
Zpět nahoru
Použití příkazu
netsh int ip reset [název_souboru_protokolu]
Chcete-li úspěšně spustit příkaz, je třeba zadat název souboru pro protokol, kde budou zaznamenány akce provedené nástrojem netsh. Do příkazové řádku zadejte například některou z ukázek uvedených v seznamu v části Ukázky příkazů. Zásobník protokolu TCP/IP bude v systému resetován a provedené akce budou zaznamenány v souboru protokolu s názvem Resetlog.txt. První ukázka vytvoří soubor protokolu v aktuálním adresáři, druhá ukázka pak cestu k umístění protokolu. Pokud existuje zadaný soubor protokolu, bude v obou případech nový protokol připojen na konec existujícího souboru.
Zpět nahoru
Ukázky příkazů
netsh int ip reset resetlog.txt
netsh int ip reset c: esetlog.txt
netsh winsock reset catalog (resets winsock entries)
netsh int ip reset reset.log hit (resets TCP/IP stack)
Zakázání sdílení souborů na firewallu
Občas je nutné některým uživatelům zakázat sdílení souborů. Toho lze docílit zakázáním portů 445 (TCP Windows a Samba) a 137-139 (Netbios TCP, UDP).
Veřejný DNS server od Google, aneb jak se v zahraničí dostat na youtube
Měli jste problém se v zahraničí připojit na youtube, facebook nebo podobné weby? Jestli odpověď zní ano, tak pro některé země jako Turecko existuje jednoduché řešení. Tím je využití DNS serverů od firmy Google.
V podstatě stačí nastavit u síťového adaptéru v protokolu TCP/IP DNS servery na hodnotu 8.8.8.8 a 8.8.4.4.
Více informací na: http://code.google.com/intl/cs/speed/public-dns/
Windows XP jako VPN server
Jakým způsobem zprovoznit VPN server na Windows XP si můžete nastudovat v těchto dvou článcích:
http://www.onecomputerguy.com/networking/xp_vpn_server.htm
http://wireless.gumph.org/content/6/4/012-howto-xp-pptp-vpn-server.html
http://www.google.cz/search?hl=cs&q=PPTP+server+windows&lr=&aq=f&oq=
Dodatečné povolení AHCI na Win Vista a Win 7
http://support.microsoft.com/kb/922976/cs
Typy partition
http://www.win.tue.nl/~aeb/partitions/partition_types-1.html
Zobrazení skryté partition pomocí ParTEDIT32.zip na notebooku Acer
Zobrazení skryté partition pomocí ParTEDIT32.zip:
– spuštění Windows pod Administrátorským účtem
– stáhnutí programu ParTEDIT32.zip
– vybrat skrytou partition změnit na typ 07 (NTFS) nebo 12 (konfigurační/diagnostická partition)
– restartovat PC
Nastavení továrního MBR:
– pod Administrátorským účtem v příkazovém řádku spustíme mbrwrdos.exe install <cesta k souboru z:\install\…>rtmbr.bin
– PC opět restartujeme a v biosu nastavíme DD na „enable“
– uložit BIOS a restartovat
– při bootovaní podržet ALT+F10 (spuštění recovery utility)
viz:
http://ezinearticles.com/?How-to-Repair-the-Acer-D2D-Recovery&id=794500
http://www.zive.cz/Poradna/Obnova-skryte-partition-u-NB-acer/sc-20-cq-361473/default.aspx?consultanswers=1
http://user-guides.co.uk/Forums/topic.asp?TOPIC_ID=58&SearchTerms=d2d]
http://forums.whirlpool.net.au/forum-replies-archive.cfm/920072.html
http://www.roundtripsolutions.com/blog/2007/10/18/300/acer-disk-to-disk-d2d-recovery-broken/
http://www.win.tue.nl/~aeb/partitions/partition_types-1.html
Změna MAC adresy síťové karty
Možná jste se už dostali do situace, kdy jste potřebovali změnit MAC adresu vaší síťové karty. Existuje několik způsobů jak toho dosáhnout. První možnost je pomocí změny klíče v systémovém registru windows.
Změna MAC adresy pomocí editací klíče v registru
Před úpravou registru doporučuji provést zálohu editovaných klíčů registru. Pro ukázku si popíšeme postup jak změnit původní MAC adresu na 11-22-11-22-11-11
Windows 98 SE
1. Spusťe program Winipcfg (Start / Spustit .. winipcfg)
2. Vyberte ethernet adaptér a podívejte se na MAC adresu (adresa adaptéru)
3. Spusťe editor registru (Start / Spustit .. regedit)
4. Jděte ke klíči [HKEY_LOCAL_MACHINE\System\CurrentControlSet\Services\ClassNet]. Zde najdete podklíče 0000, 0001, 0002 a další – podle počtu nainstalovaných síťových adaptérů. Vyberte adaptér, jehož MAC adresu chcete změnit. Název adaptéru (tak jak je vidět v programu winipcfg) najdete u položky „DriverDesc“. Ve vybraném podklíči (např. 0000) vytvořte novou textovou hodnotu a pojmenujte ji „networkaddress“. Jako údaj hodnoty zadejte novou MAC adresu adaptéru. Zatímco je MAC adresa obvykle zobrazována např. takto „11-22-11-22-11-11“, vy ji zadejte takto „112211221111“
5. Restartujte počítač
6. Spusťe program Winipcfg (Start / Spustit .. winipcfg)
7. Vyberte ethernet adaptér a podívejte se na MAC adresu (adresa adaptéru)
Windows 2000 + XP+Win 7+Win 8+Win 10
1. Z příkazového řádku (Start / Spustit .. CMD) spusťte příkaz ‚ipconfig‘
2. Podívejte se na MAC adresu vybraného ethernetu
3. Spusťte editor registru (Start / Spustit .. regedt32)
4. Najděte klíč [HKEY_LOCAL_MACHINE\SYSTEM\CurrentControlSet\Control\Class\{4D36E972-E325-11CE-BFC1-08002bE10318}]. Zde najdete podklíče 0000, 0001, 0002, 0003 a další – podle počtu nainstalovaných síťových adaptérů. Vyberte ten adaptér, jehož MAC adresu chcete změnit. Název adaptéru najdete u položky „DriverDesc“. Ve vybraném podklíči (např. 0000) vytvořte novou textovou hodnotu a pojmenujte ji „networkaddress“. Jako údaj hodnoty zadejte novou MAC adresu adaptéru. Zatímco je MAC adresa obvykle zobrazována např. takto „11-22-11-22-11-11“, vy ji zadejte takto „112211221111“
5. Restartujte počítač
6. Z příkazového řádku (Start / Spustit .. CMD) spusťte příkaz ‚ipconfig‘
7. Podívejte se na MAC adresu vybraného ethernetu (stav sítě)
Nebo spustit správce zařízení, vybrat síťovou kartu, kliknout pravým tlačítkem na myší a vybrat vlastnosti. Kliknout na záložku upřesnit, ve vlastnostech vybrat Síťová adresa a zde zaškrknout hodnotu a vyplnit ji na požadovanou MAC adresu.
Změna pomocí SW
Druhou možností pro změny MAC adresy je použití některého z následujících programů:
http://download.cnet.com/SMAC-MAC-Address-Changer/3000-2085_4-10536535.html
http://www.technitium.com/tmac/
MacIP Change 1.0 (FREE) http://www.download.com/MacIP-Change/3000-2085_4-10422133.html
Na závěr ještě upozornění, že některé programy můžou být vázány na MAC adresu síťové karty. Tím pádem po změně přestanou tyto programy fungovat.