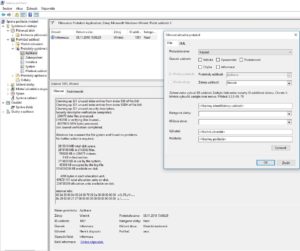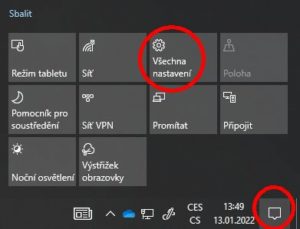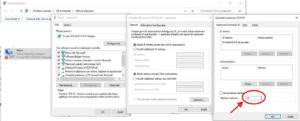Pokud potřebujete převést text na řeč, můžete použít kognitivní funkce na Azure.
Text na audio
Převod textu v powershell
//aktivace moduluInstall-Module PSSpeech
//přidání API klíče
Get-SpeechToken
//zadáme oblast
northeurope
//1. api klíč
<směs znaků a čísel o délce 33 znaků>
//seznam podporovaných řečí
Get-SpeechVoicesList | Format-Table
//převod textu na audio
Convert-TextToSpeech -Voice cs-CZ-AntoninNeural -Text "Ahoj, já jsem antonín z Azura!" -Path antonin.mp3
Ceny:
https://azure.microsoft.com/cs-cz/pricing/details/cognitive-services/speech-services/
Kvóty a omezení funkce speech:
https://docs.microsoft.com/cs-cz/azure/cognitive-services/speech-service/speech-services-quotas-and-limits
Zajímavé odkazy:
https://studuj.digital/2020/03/06/speech-to-text/
https://studuj.digital/2021/01/27/speech-to-text-v-praxi/
https://github.com/MicrosoftSTC/ai-editor
Audio na text
Instalace a spuštění kontejnerů Docker pro rozhraní API služby pro rozpoznávání řeči:
https://docs.microsoft.com/cs-cz/azure/cognitive-services/speech-service/speech-container-howto?tabs=cstt%2Ccsharp%2Csimple-format
Podporované jazyky:
https://docs.microsoft.com/cs-cz/azure/cognitive-services/speech-service/language-support#speech-to-text
Komprimované formáty audio:
https://docs.microsoft.com/en-us/azure/cognitive-services/speech-service/how-to-use-codec-compressed-audio-input-streams?tabs=windows%2Cdebian&pivots=programming-language-csharp#speech-sdk-version-required-for-compressed-audio-input
Přepis konverzace:
https://docs.microsoft.com/cs-cz/azure/cognitive-services/speech-service/conversation-transcription
Zajímavé odkazy:
https://blog.darrenjrobinson.com/utilising-azure-speech-to-text-cognitive-services-with-powershell/
https://github.com/Azure-Samples/cognitive-services-speech-sdk
https://www.tomaskubica.cz/post/2020/azure-ai-uz-rozumi-mluvene-cestine/
Záznam nebo přepis ve wordu (ze souboru musí být online office 365)
Pokud potřebujete přepsat audio soubor do textu a máte předplatné 365, můžete využít v online verzi aplikace Word převod audio souboru na text. Umí načíst soubory wav, mp3, m4a, mp4 a mesíčně můžete převést 300minut.
https://support.microsoft.com/cs-cz/office/p%C5%99episov%C3%A1n%C3%AD-nahr%C3%A1vek-7fc2efec-245e-45f0-b053-2a97531ecf57
Další služby na převod řeči na text
https://transcribe.wreally.com
https://www.speechtexter.com/