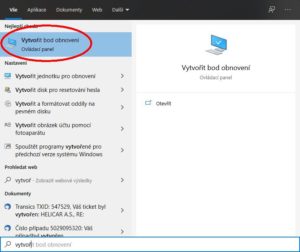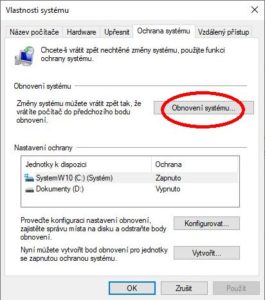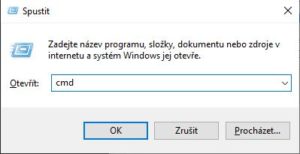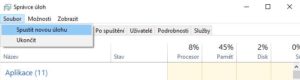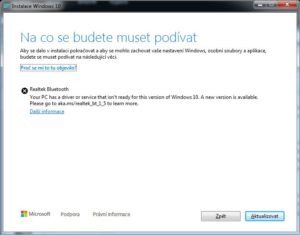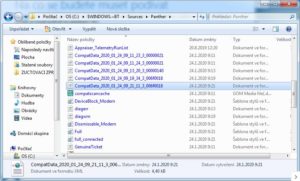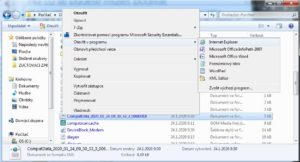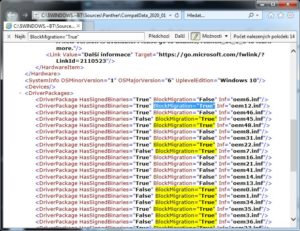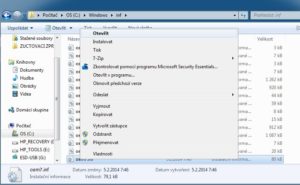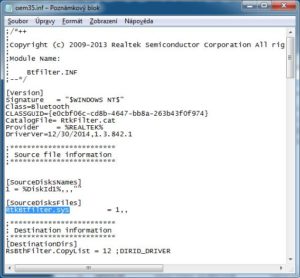Pokud se při upgradu Windows 10 objeví hláška Na co se budete muset podívat a MS nenabízí doporučené řešení. Můžete zkusit problém vyřešit sami.
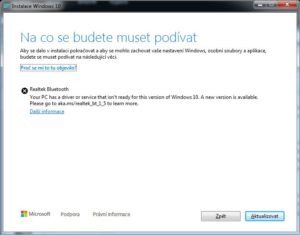
K tomu Vám pomůže Log z instalace, který najdete ve složce:
C:\$WINDOWS.~BT\Sources\Panther
Cestu stačí zkopírovat do adresního řádku průvodce a vyhledáme soubory „CompatData_“ a s příponou xml. Na nejnovější soubor klikneme pravým tlačítkem a otevřeme jej v prohlížeči IE nebo Edge.
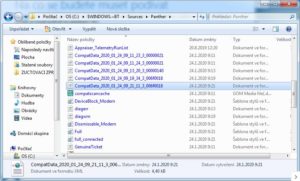
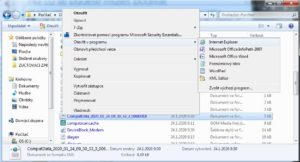
Vyhledáme řádky obsahující:
BlockMigration="True"
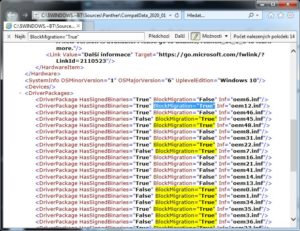
Zde vidíme, které ovladače způsobují problémy. Aby jsme přiřadili soubor s ovladačem k zařízení, musíme soubor otevřít v textovém editoru např. poznámkový blok. Soubory najdeme v adresáři:
C:\Windows\inf
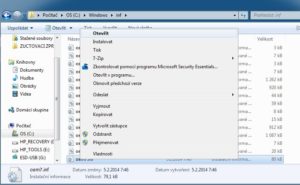
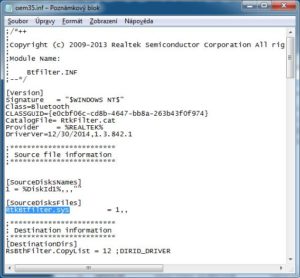
Takto zjistíme jaký ovladač nám blokuje proces aktualizace. Pak musíme ovladač aktualizovat nebo zařízení odpojit, případně zakázat v biosu. Někdy jde pouze o ovladač, který zůstal v systému, ale již není používaný. Na vlastní nebezpečí můžete soubor přesunout/zazálohovat do jiné složky v počítači.
Případně pro rychlejší vyhledání ovladačů lze použít aplikace DriverView a DevManView ze stránek www.nirsoft.net.
https://www.nirsoft.net/utils/device_manager_view.html
http://www.nirsoft.net/utils/driverview.html
Dalo by se předpokládat, že po vyřešení problému s ovladačem bude stačit kliknout na tlačítko aktualizovat a proces bude pokračovat. To se nestane a je potřeba ještě smazat soubor compatscancache.dat ve složce C:\$WINDOWS.~BT\Sources\Panther.
Aktualizace nebyla úspěšná, instalace bude vrácena zpět tzv. rollback
Opět zkontrolujeme logy. Tentokrát nás budou zajímat soubory s názvem:
//složka s logy
C:\$WINDOWS.~BT\Sources\Rollback
//soubory
Setupact.log
Setuperr.log
//a případně stejné soubory ze složky C:\$WINDOWS.~BT\Sources\Panther
Setupact.log Setuperr.log
setupapi.dev
Popis chyb:
https://support.microsoft.com/cs-cz/help/10587/windows-10-get-help-with-upgrade-installation-errors
Zdroj:
https://superuser.com/questions/1502848/cannot-update-win-10-to-v1909-realtek-bluetooth-driver-has-to-be-updated/1503280#1503280
https://www.howtogeek.com/416169/how-to-fix-what-needs-your-attention-windows-10-setup-errors/