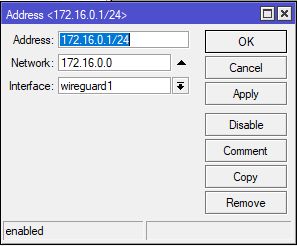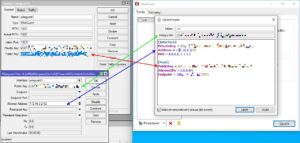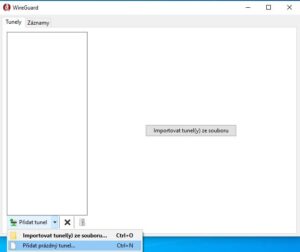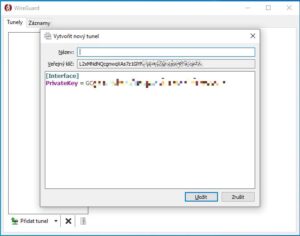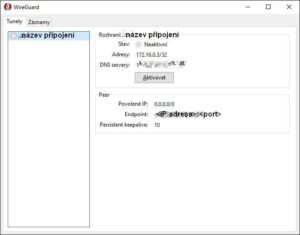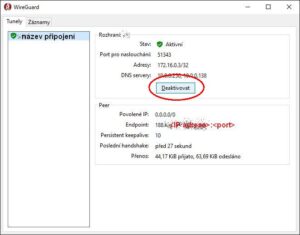Nastavení WireGuard na Mikrotiku
V mikrotiku Winbox>WireGuard>WireGuard>+ vytvoříme nový interface pro WireGuard. Tím se nám vygeneruje privátní a veřejný klíč pro server. Privátní klíč nikde nezveřejňujeme. Tunel pojmenujeme. V listen port, můžeme změnit výchozí port 13231 na jiný.
V Winbox>IP>Adderess nastavíme IP adresu pro Wireguard server např. 172.16.xxx.1
Následně v Winbox>WireGuard>Peers>+ vytvoříme nový peer pro klienta. Vybereme správné rozhraní WireGuard. A nastavíme Allowed Address na IP adresu klienta. Pro nastavení musíme mít na klientu vygenerovaný privátní a soukromý klíč.
Instalace WireGuard klienta pro Windows
Instalaci WireGuard na Windows musíme provést pod účtem s oprávněním správce. Pokud bude tunel využívat uživatel, který nemá oprávnění správce, přejděte na Instalace WireGuard pro ne administrátorský účet (non-admin account).
WireGuard klienta si stáhneme ze stránek https://www.WireGuard.com/install/.
Po instalaci si otevřeme ovládací panel WireGuard. Klikneme na „Přidat tunel“ a zde vybereme „Přidat prázdný tunel“ klávesová zkratka CTRL+N.
Automaticky se nám vygeneroval veřejný a privátní klíč. Privátní klíč nikdy nikomu nesdělujeme. Tunel pojmenujeme.
V nastavení [Interface] přidáme adresu rozhraní a IP DNS. Kde x je stejné jako nastavíme v Mikrotiku pro daný peer.
[Interface] Privatekey = <privátní klíč klienta, nikdy nikomu nesdělujeme> Address = 172.16.0.x/32 DNS = 8.8.8.8, 1.1.1.1
V sekci [Peer] nastavíme veřejný klíč serveru, povolené IP a adresu WireGuard serveru s portem.
[Peer] PublicKey = <veřejný klíč serveru> AllowedIPs = 0.0.0.0/0 Endpoint = <IP adresa serveru>:<port> //volitelně PersistentKeepalive = 10
Připojení do VPN
Kliknutím na Aktivovat se připojíte do tunelu.
Odpojení od VPN
Kliknutím na deaktivovat se odpojíte od tunelu.